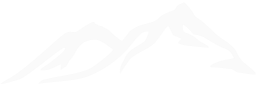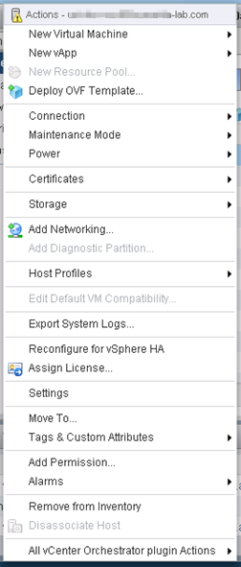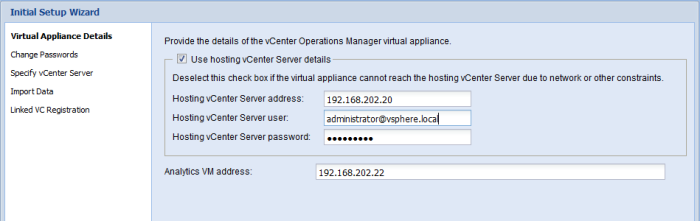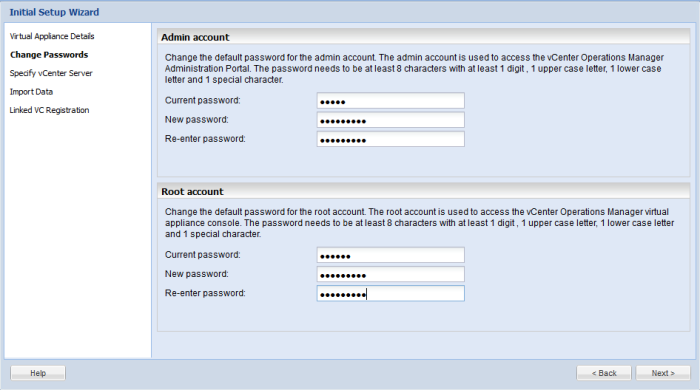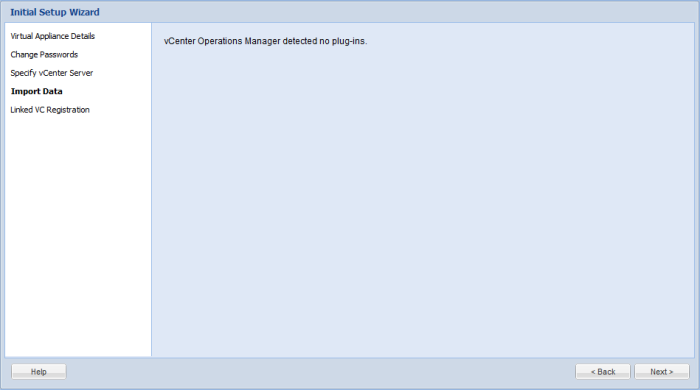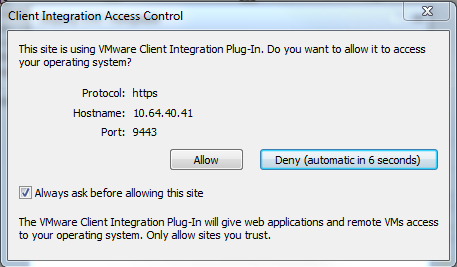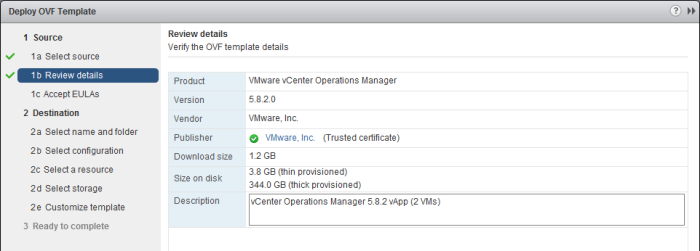With VMworld just 4 short weeks away, I thought it best to jump in and give some pregame thoughts about the conference. I personally have so much to do to get prepared. I’ve been so busy working on customer projects lately, I’ve had little time to focus on the event. But with the theme for this year’s conference, Ready for Any, I need to do my part to be ready! Time is ticking!
So, first of all, a little pre-VMworld guidance. Without redoing my post from last year, you can view my Lessons Learned about VMworld from last year. A few folks have put out their tips and tricks for this year. You can view them here:
- Sean Massey (Sean’s IT Blog): VMworld 2015 Conference Tips
- Joseph Griffiths (Virtual Me): VMworld Tips for 2015
- Jim Jones (Koolaid.info): So You’re Heading to VMworld 2015
- Rene Van Den Bedem (vcdx133.com): #VMware 2015 Maximise your Experience
- Alex Muetstege (VMGuru.com): Do’s and Don’ts at VMworld
A couple more from last year:
- Eric Siebert (vSphere-Land): Tips and Tricks for Surviving and Enjoying VMworld 2014
- David Marshall (vmblog.com): Top Tips for First Time #VMworld Attendees
I also highly recommend following the official bloggers this year. These have been preselected by VMware to contribute content related to the conference. There should be some great posts by these individuals. Some are well known; some are up and coming. I look forward to catching their coverage this year during the event.
Speaking of that, Nigel Hickey, one of the official bloggers this year, is putting together some vExpert Spotlight articles. Make sure to catch these. This is a great effort to shed some light on select vExperts who might not be as well known in the community. I’m definitely hoping to meet more of these folks this year.
Of course, VMware has their official page of links to various resources. Check the Social Media and Community Resources page for links to the latest in community content. VMworld is community rich, so there will be plenty of valuable information fed through these outlets.
Be sure to book some time in for vendor and community events after hours. These are great ways to unwind and meet up with other folks passionate about the community. There is something going on every night of the conference. This is hands down an action packed week, so pace yourself. There is so much going on from early morning to the wee hours of the night. It’ll be easy to get run down, so pick and participate responsibly and conserve yourself for the next day’s events.
If you haven’t already spent hours chipping away, molding, and then tweaking your schedule, I recommend you get over to the Schedule Builder now and sign up for those sessions. Many of them are already booked up, but there are always no shows. You can still usually get into hot sessions by standing in line at the door. Typically most people who wait eventually get in, so don’t fret if you didn’t get your favorite session. It’s just far easier if you’ve already registered to get in, grab a good seat, relax, and meet a neighbor before the session starts. And remember, these sessions will be recorded. If you still don’t get in, you can always catch the recording later.
And on that last note, I’ll echo what I mentioned last year. Priority should be on the things you can’t do after the conference. Things like meeting folks, spending time in the Hang Space or on the Solutions Exchange floor, attending the non-recorded sessions like the Group Discussions, attending the various community events… All of these are super valuable and should not be sacrificed for the content that will be readily available after the event. Even the Hands on Labs, as awesome as they are, will be available at some point after the conference (see VMware HOL Online).
And with that, let’s get ready. Looking forward to seeing everyone this year!